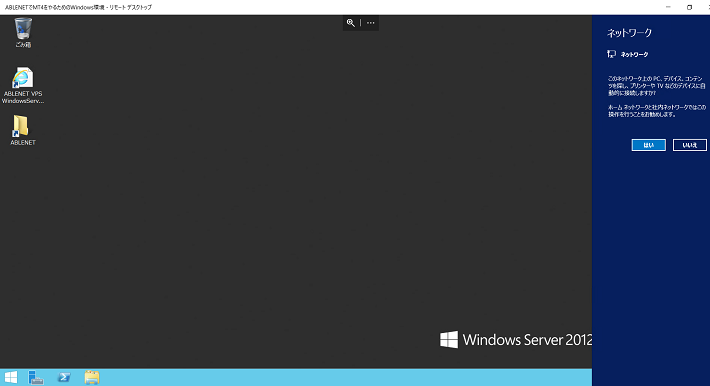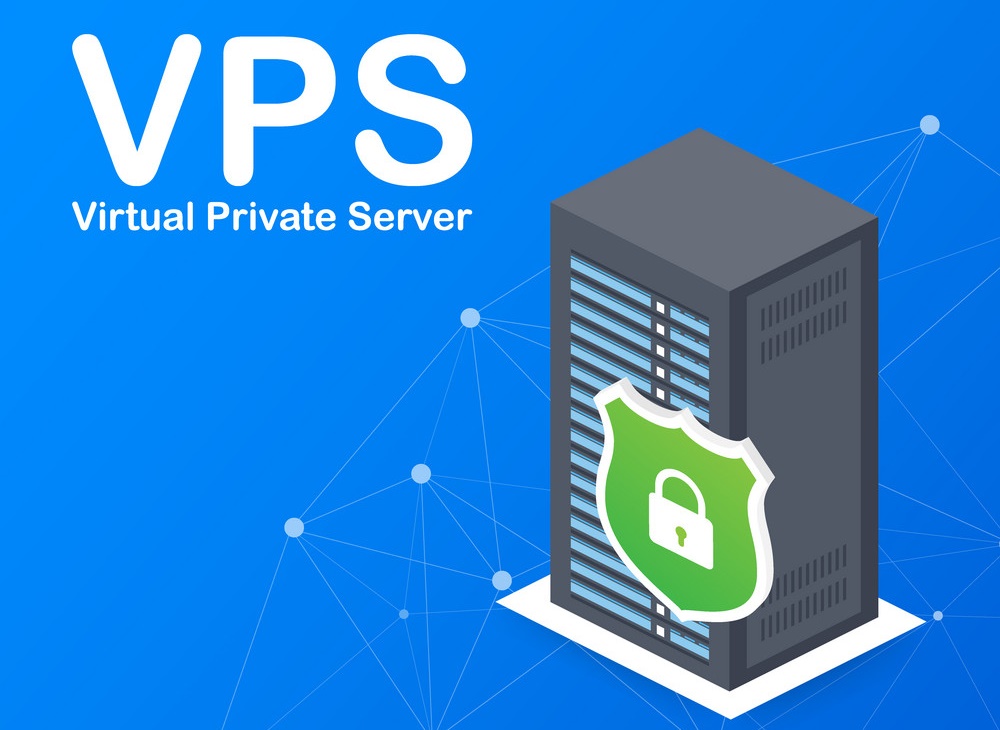ABLENETのVPS契約からMT4の設定方法までを解説していきます。
ABLENETのVPSの契約手順について
ABLENETのVPSの契約時に必要なもの
①メールアドレス
②クレジットカード
※クレジットカードが無い場合はコンビニ払いもできます。
ただし、コンビニ払いは「10日間の試用期間が無い」「支払い時に手数料として600円」かかるなどデメリットがあるので、クレジットカード払いがお勧めです。
ABLENETのVPS申し込み手順を解説
1.以下のリンクから「ABLENETの公式サイト」へアクセスしてください。
2.詳細ページが開いたら、左側(VPS)の「くわしく見る」ボタンをクリックしてください。
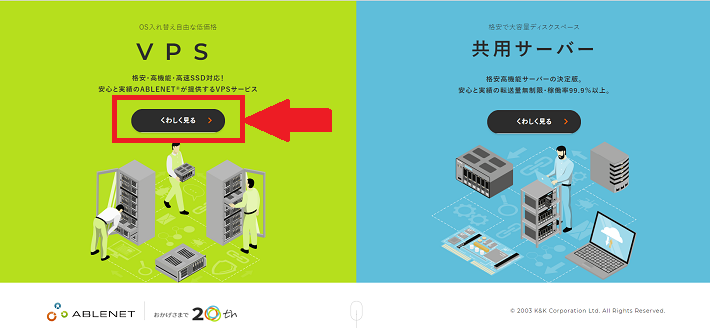
3.少し下にスクロールすると下の画像が表示されるので、申し込みたいプランの『お申込み』ボタンをクリックします。
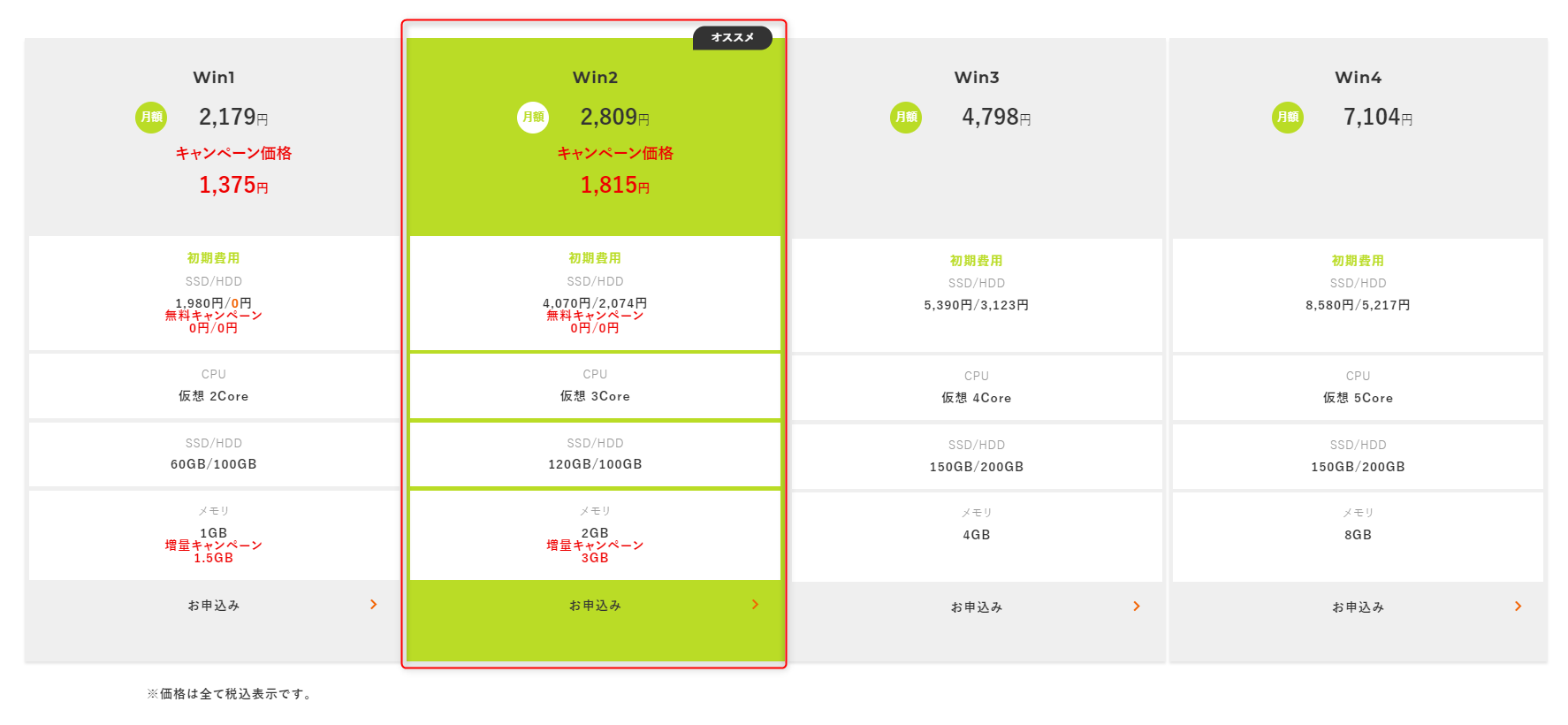
※搭載されているメモリの容量によってプランが変わります。
・3GBプラン・・・バイナリー自動売買は3GBを推奨
4.先ほど自分が選択したプランが表示されているかと思います。次に少し下にスクロールしてください。
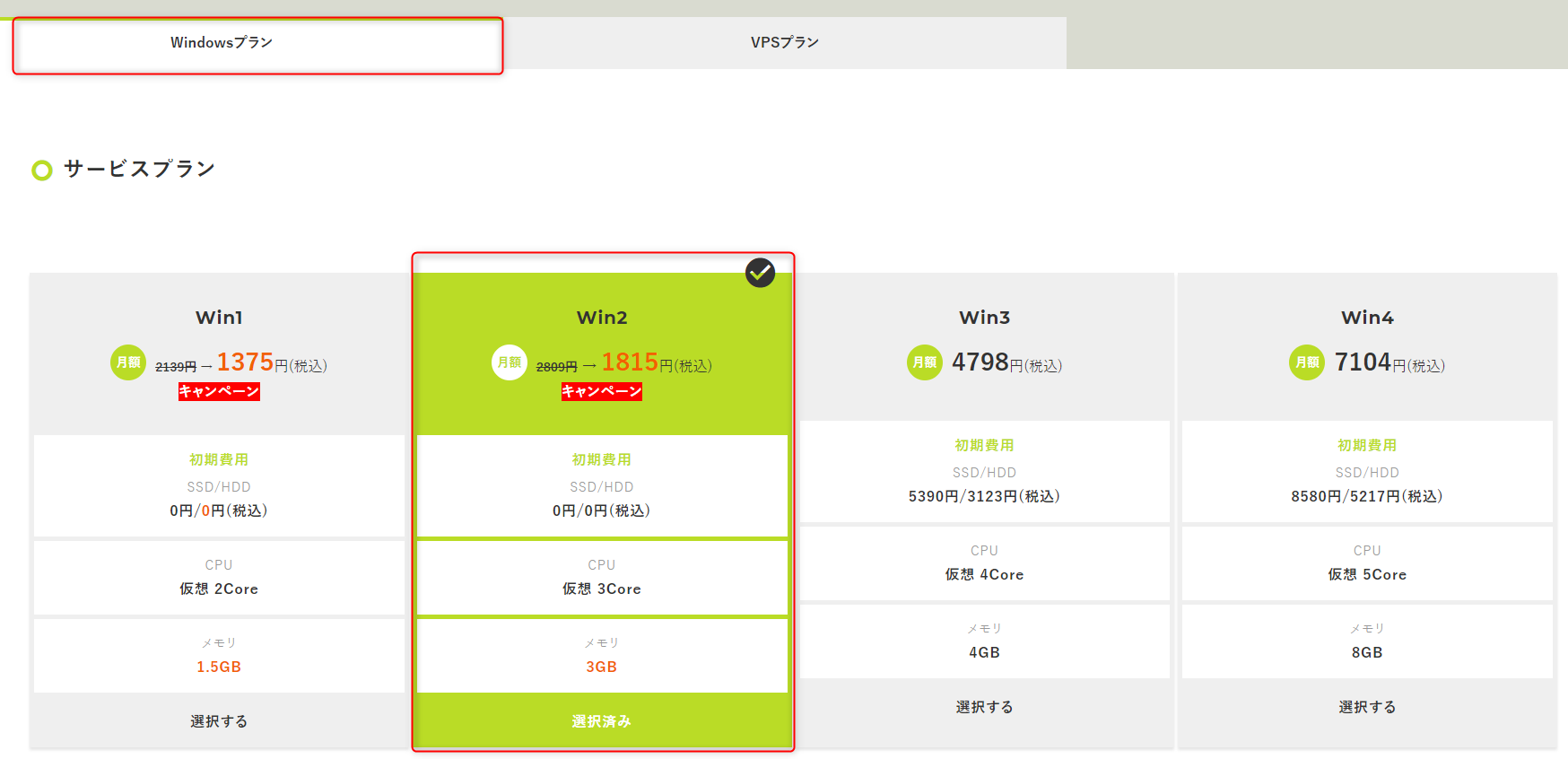
5.「ストレージ」と「お支払い方法」を選択します。
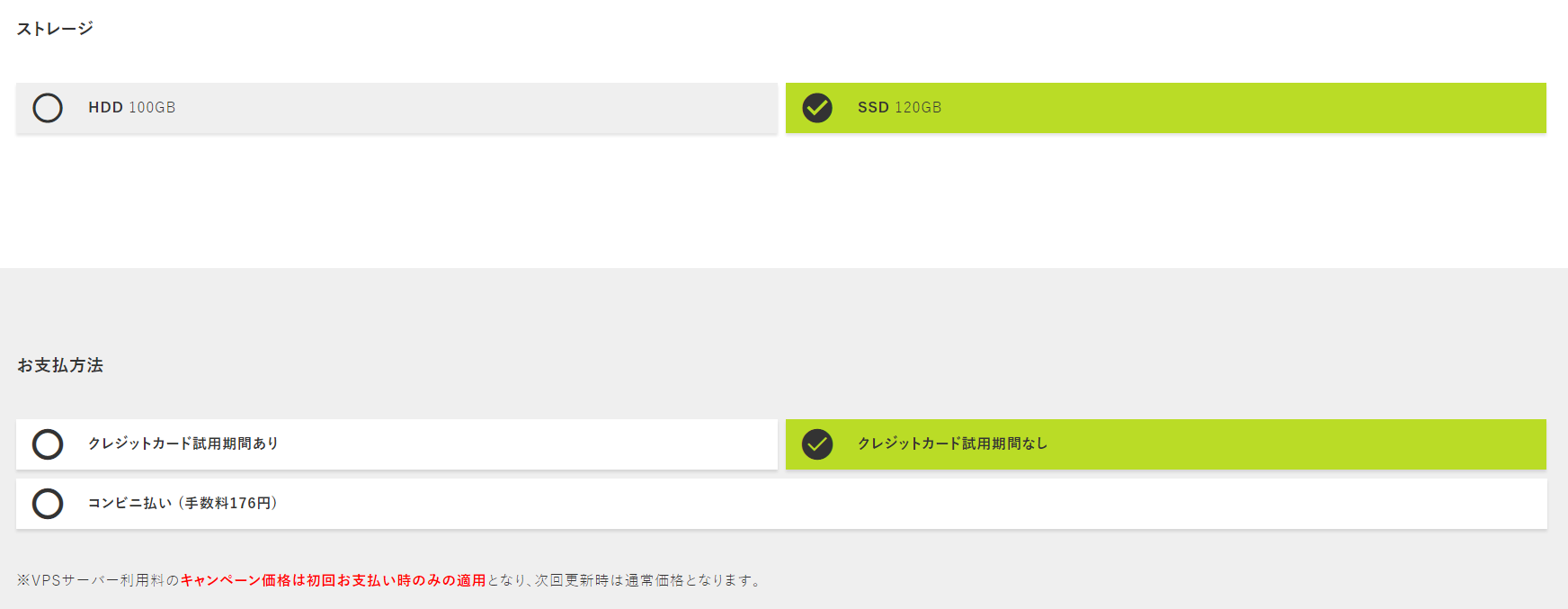
①ストレージ
SSDの方が動作が軽くシステムが安定しますのでお勧めです。
②お支払い方法
「クレジットカード試用期間なし」を選択されることをお勧めします。
※「クレジットカード払い試用期間あり」を選択された場合、無料期間中(2週間後)に継続処理をしないと自動では継続されませんのでご注意ください。
6.利用規約を確認して問題が無ければ、各項目の『同意する』にチェックを入れて、『規約に同意し、進む』ボタンをクリックします。
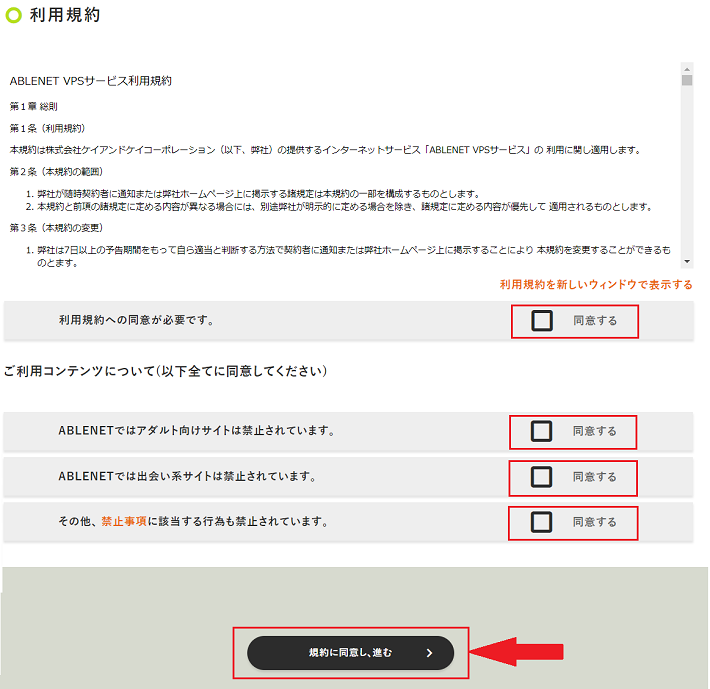
7.「契約期間、オプション」の画面が表示されたら、「サーバー契約期間」を選択して、「見積画面へ進む」ボタンをクリックします。
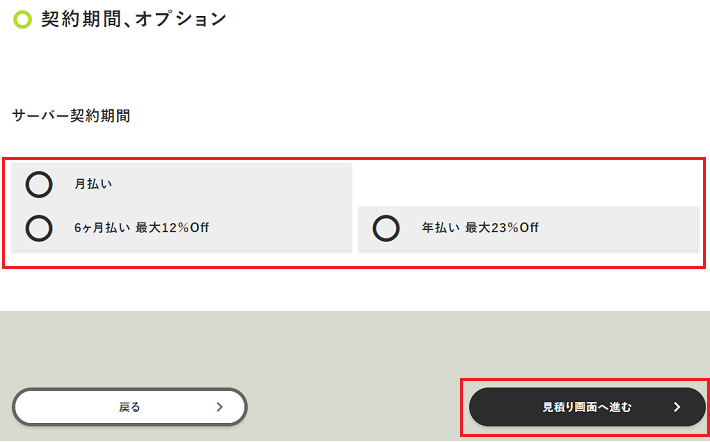
8.「お見積り」画面が表示されたら、選択したプランを確認して、各項目を入力します。
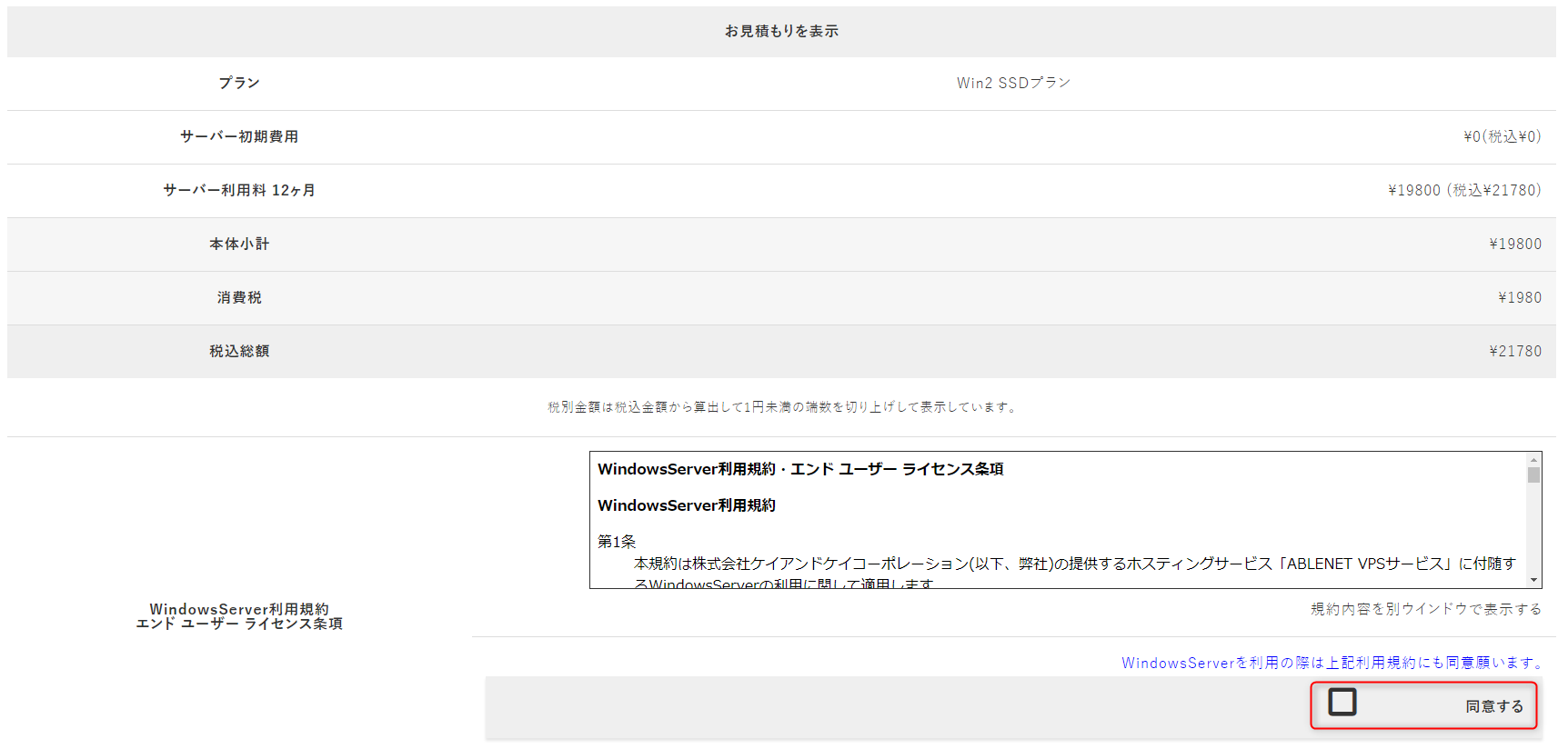
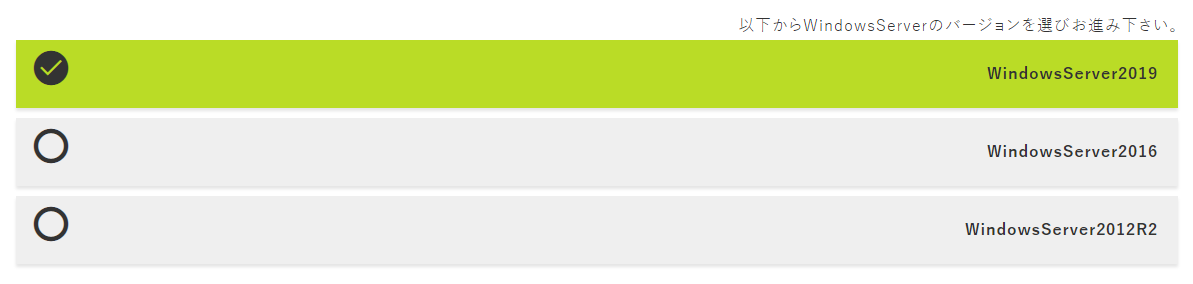
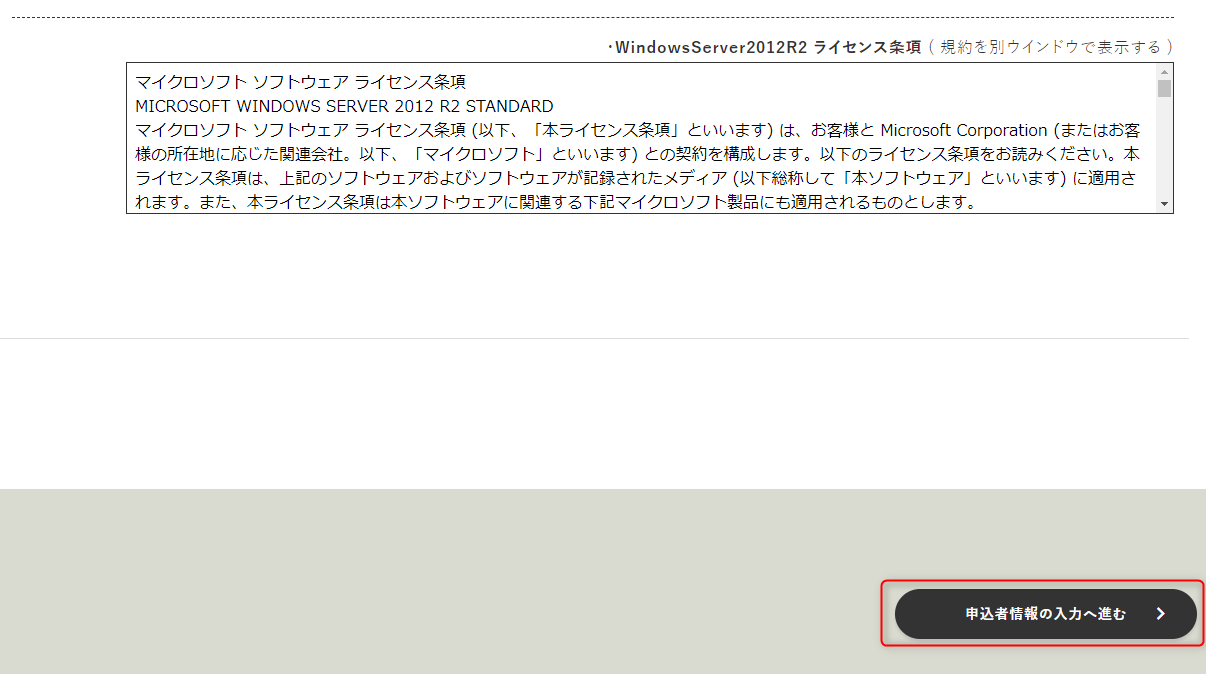
①WindowsServer利用規約
⇒同意するにチェックを入れます。
②WindowsServerのバージョン
⇒利用したいWindowsServerのバージョンを選択します。
※「WindowsServer2019」を選択してください。
③申込者情報の入力へ進む ボタン
ボタンをクリックすると、申込者情報の入力画面へ進みます。
9.申込者情報の入力画面が表示されたら、各項目を入力します。
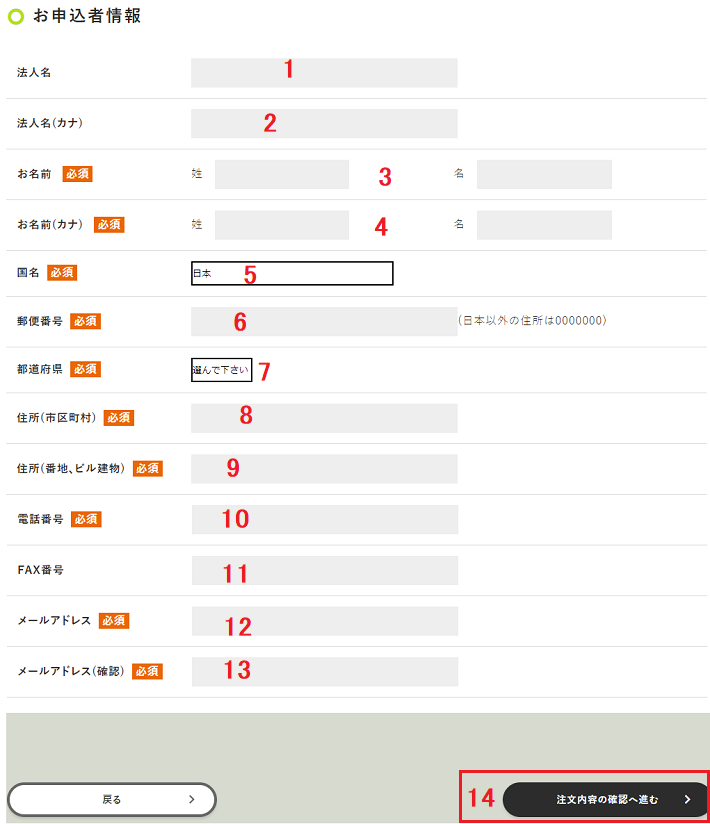
①法人名
法人名を入力します。
※個人利用であれば未入力で大丈夫です。
②法人名(カナ)
法人名をカナ文字で入力します。
※個人利用であれば未入力でも大丈夫です。
③お名前
名前を入力します。
④お名前(カナ)
名前をカナ文字で入力します。
⑤国名
国を選択します。
⑥郵便番号
郵便番号を入力します。
⑦都道府県
都道府県を選択します。
⑧住所(市区町村)
契約者の住所を市区町村まで入力します。
⑨住所(番地、ビル建物)
契約者の住所の番地・ビル番号を入力します。
⑩電話番号
電話番号を入力します。
⑪FAX番号
FAX番号を入力します。
※未入力でも大丈夫です。
⑫メールアドレス
メールアドレスを入力します。
※ABLENETからのメールを受信できるメールアドレスを入力してください。
⑬メールアドレス(確認)
「メールアドレス」項目で入力したものと同じメールアドレスを入力します。
⑭注文内容の確認へ進む ボタン
ボタンをクリックすると、注文内容の確認画面へ進みます。
10.お申込み情報を確認してください。

11.クレジットカード情報を入力して、「注文を確定する」ボタンをクリックしてください。
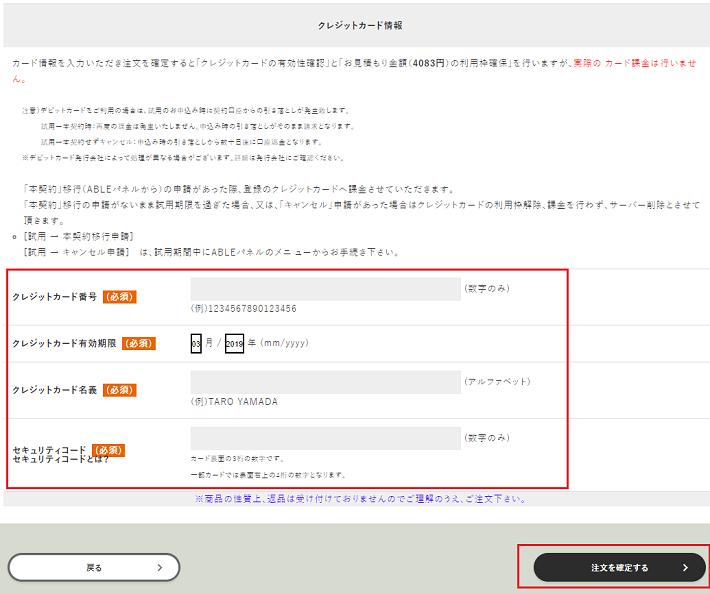
12.申し込みが完了すると、以下のメールが届きます。
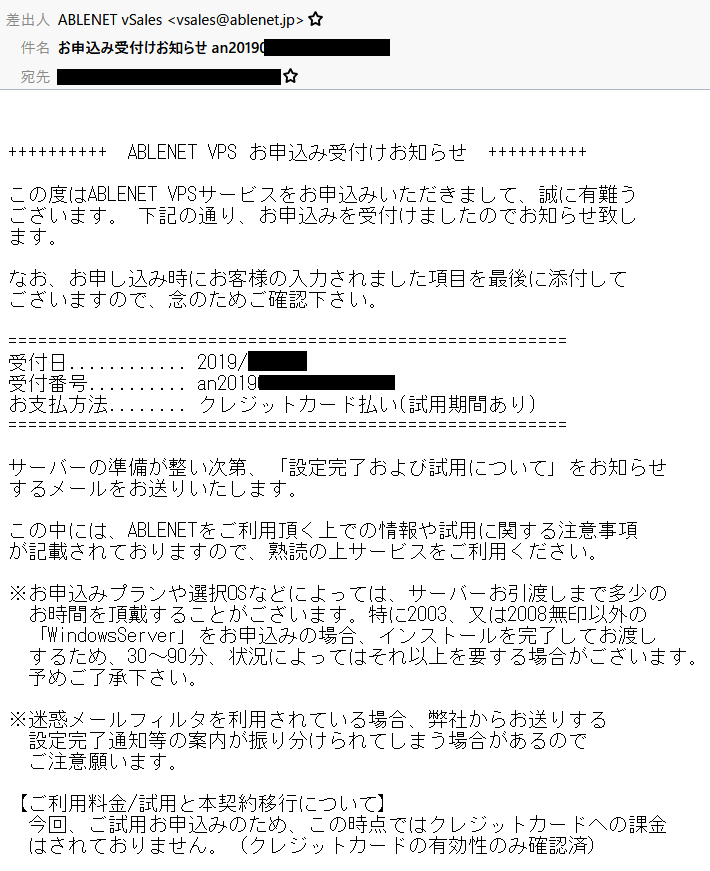
13.申し込み完了から、1時間~数時間すると「VPS(Winプラン)設定完了通知」が届きます。
このメールが届いた時点でVPSが利用可能になります。
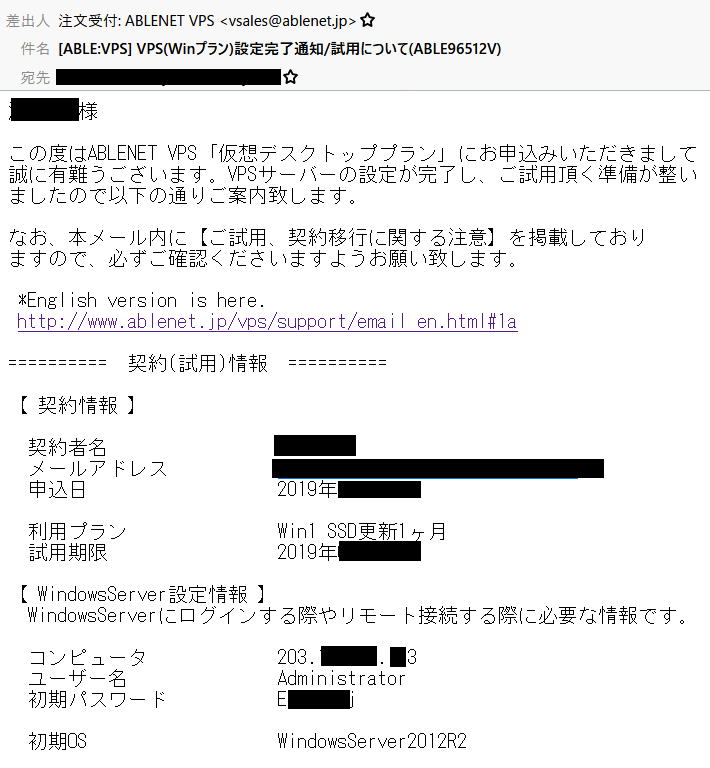
ABLENETのVPS設定方法
ABLENETのVPS環境に接続するには、自分のPCやスマホからWindowsデスクトップ環境へリモート接続する必要があります。
今回はWindows10のパソコンから、ABLENETのVPSに接続したいと思います。
他のPC・スマホ環境でも流れは同じですので、一緒に進めていきましょう!
1.まず、リモートデスクトップのアプリを起動します。
※MACの方は「Remote Desktop」、スマホの方は「Microsoft Remote Desktop」が同じ機能のアプリに該当します。
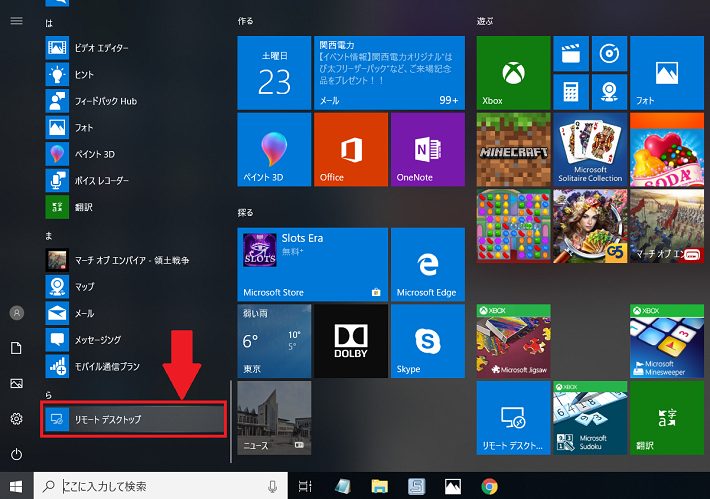
2.リモートデスクトップが表示されたら、右上の「追加」をクリックしてから表示される、「デスクトップ」をクリックします。
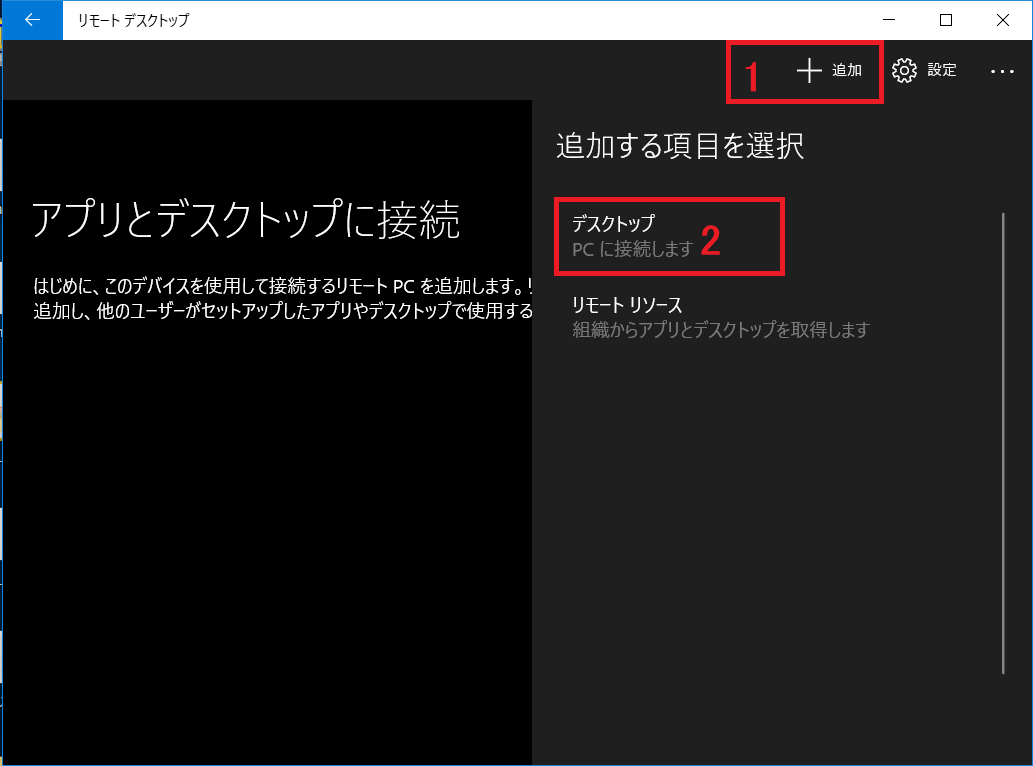
3.デスクトップの追加が表示されたら、PC名の部分に『[ABLE:VPS] VPS(Winプラン)設定完了通知/試用について』メールに記載されているIPアドレスを入力します。

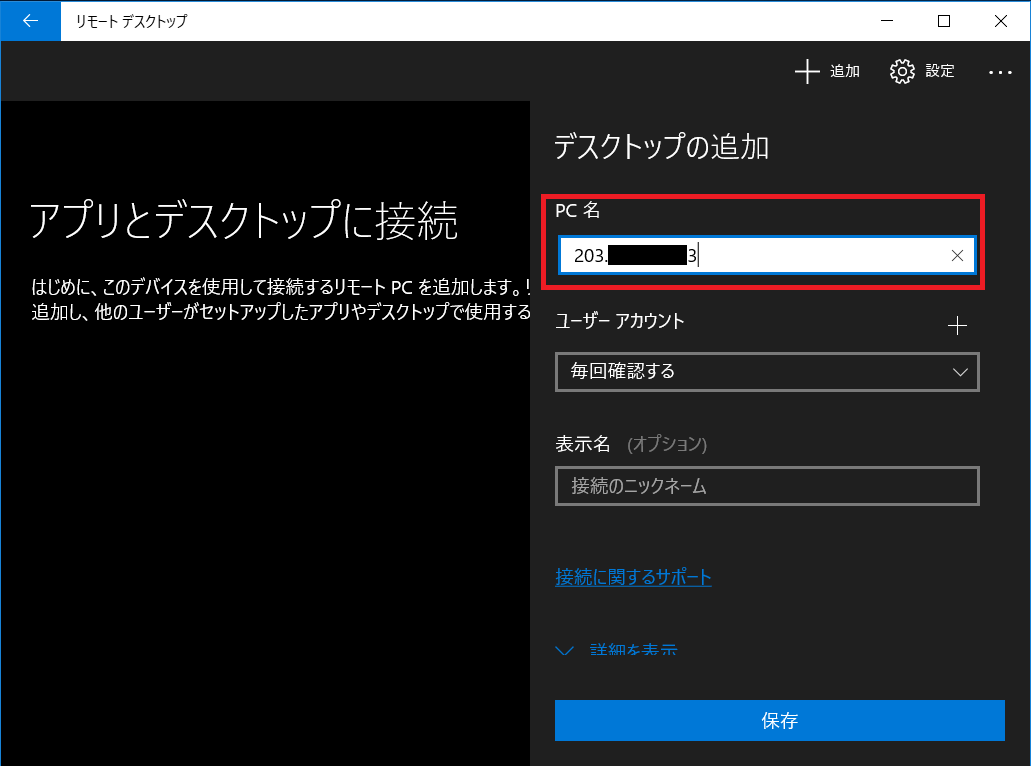
4.アカウントの追加が表示されたら、ユーザー名とパスワードに『[ABLE:VPS] VPS(Winプラン)設定完了通知/試用について』メールに記載されている①ユーザー名と②初期パスワード③の表示名(オプション)を入力して、④保存をクリックしてください。
※③の表示名(オプション)には、ご自分の分かりやすいの名前を入力してください。
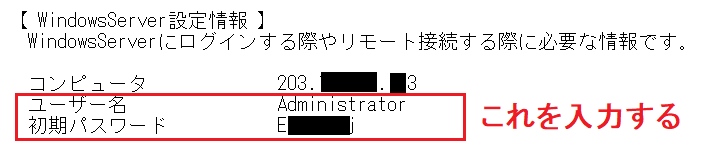
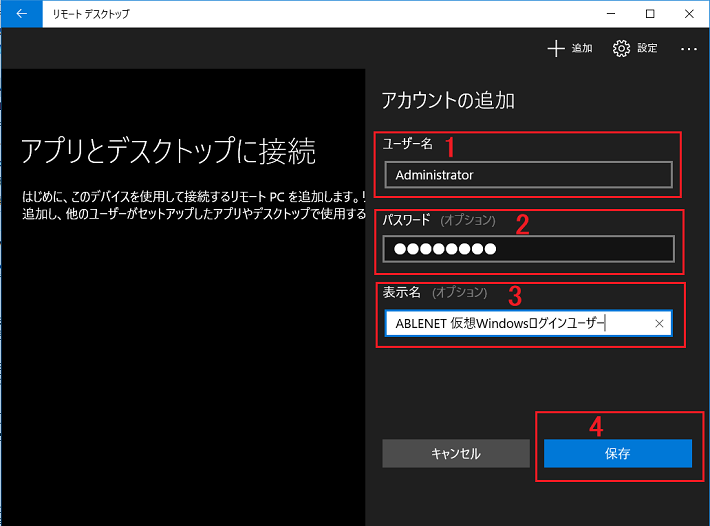
5.下図に先ほど登録したVPSのアイコンが表示されるので、クリックしてください。
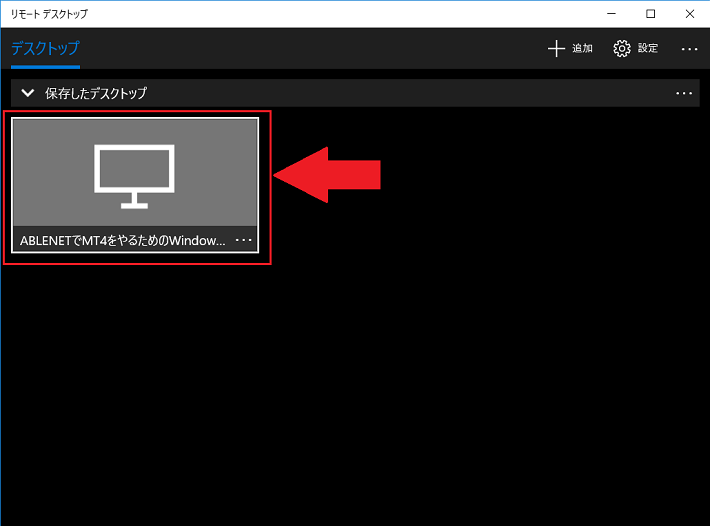
6.最初の接続時は、下図の「証明書を受け入れて接続しますか?」と表示されるので、「今後、この証明書についての確認を表示しない」にチェックを入れて、接続ボタンをクリックします。
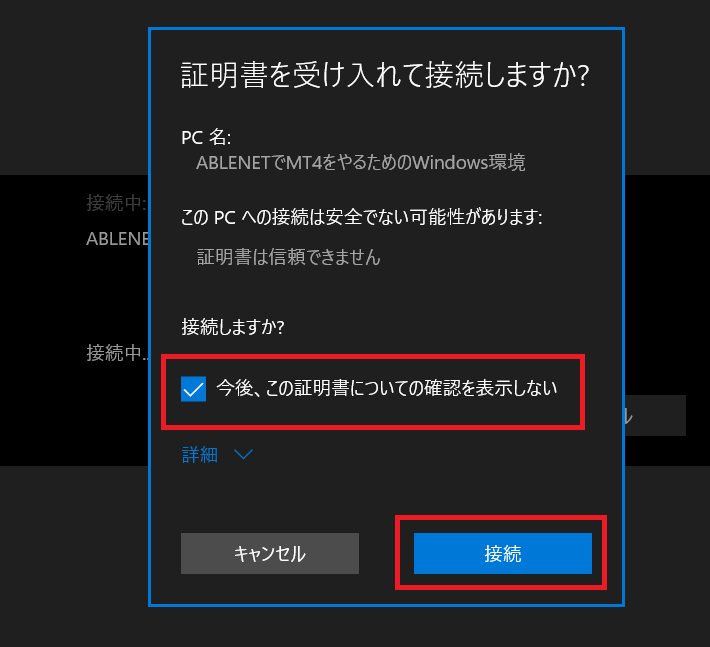
「今後、この証明書についての確認を表示しない」にチェックを入れると、次回以降接続時にはこのメッセージが表示されなくなります。
7.下図のような画面が表示されれば、ABLENET VPSの接続完了です。